CCleaner زمانی انتخاب اول کاربرانی بود که به دنبال حذف فایلهای ناخواسته و افزایش سرعت سیستم خود بودند. اما پس از آنکه مشخص شد این نرمافزار به دور از چشم کاربران اطلاعاتی از روی سامانه آنها جمعآوری کرده و این اطلاعات را برای سرورهای شرکت سازنده ارسال میکند از محبوبیت این نرمافزار کاسته شد. اما اگر هنوز هم به دنبال افزایش سرعت سیستم خود هستید، ویندوز مولفهها و ابزارهای قدرتمندی را برای این منظور در اختیار شما قرار میدهد که در این مطلب با نحوه استفاده برخی از آنها آشنا خواهید شد.
به گزارش گرداب، با توجه به اخباری که در ارتباط با CCleaner منتشر شده است، به شما توصیه نمیکنیم به نسخه 45 این نرمافزار مهاجرت کنید، در عوض پیشنهاد میکنیم از ابزارهای از پیش ساخته شده ویندوز 10 برای افزایش سرعت و راندمان سیستم خود استفاده کنید.
آزادسازی فضای هارددیسک
ویندوز به ابزار از پیش ساخته شدهای به نام disk Cleanup تجهیز شده است. ابزاری که به منظور پاک کردن فایلهای موقت و بر جای مانده از نصب برنامهها یا پاک کردن فایلهایی که از طریق مرورگرهای اینترنتی روی کامپیوتر کاربران ذخیرهسازی شده است مورد استفاده قرار میگیرد. در ویندوز 10 شما نسخه بهینهسازی شدهای از این ابزار را در اختیار دارید که ضمن شناسایی فایلهای موقت، قادر است، فایلهای مربوط به گزارشها، فایلهای بهروزرسانی که روی سیستم بر جای ماندهاند، تصاویر بندانگشتی که برای فایلها ساخته شده است را پیدا کرده و به راحتی پاک کند. پاک کردن فایلهای موقت ضمن آنکه باعث سریعتر شدن سیستمعامل ویندوز میشوند به میزان قابل توجهی باعث آزادسازی فضای هارددیسک یا حافظه جامد میشود. برای آنکه بتوانید از این ابزار در ویندوز 10 استفاده کنید، ابتدا برنامه Settings را اجرا کرده، روی گزینه System کلیک کرده، گزینه Storage را انتخاب کرده و سپس گزینه Free Up Space Now را انتخاب کنید. با انتخاب گزینه فوق ویندوز 10 فایلهای اضافی را شناسایی کرده و اجازه میدهد مواردی که به آنها نیازی ندارید را انتخاب کنید. پس از انتخاب موارد انتخاب شده گزینه Remove files را کلیک کنید تا فرآیند پاکسازی انجام شود.
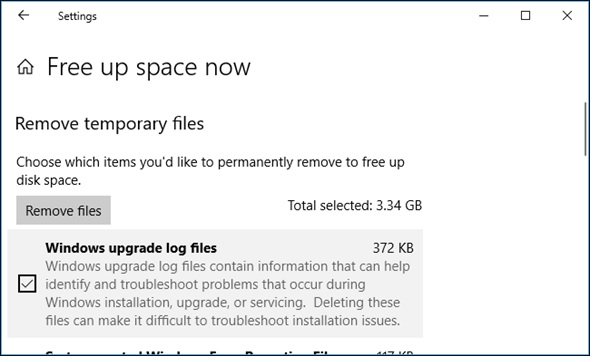
نکتهای که در خصوص ابزار Cleanup باید به آن دقت کنید، پاک کردن محتوایی است که درون سطل زباله قرار دارد. اگر فایل مهمی را به اشتباه پاک کردهاید ابتدا آنرا از سطل زباله بازگردانده و سپس ابزار فوق را اجرا کنید، به دلیل اینکه ابزار فوق به شکل خودکار سطل زباله را نیز پاک میکند.
مدیریت نرمافزارهایی که در زمان بوت اجرا میشوند
نرمافزار CCleaner به شما اجازه میدهد روی برنامههایی که در زمان بوت اجرا میشوند مدیریتی اعمال کنید، اما خود ویندوز 10 ابزار از پیش ساخته شده قدرتمندی در این ارتباط دارد. برای دسترسی به ابزار فوق به مسیر Settings> Apps > Startup بروید. در سمت راست صفحه فهرستی از برنامههای کاربردی را مشاهده میکنید که پس از بوت شدن ویندوز به شکل خودکار اجرا میشوند. اگر سوییچ مقابل هر گزینه را خاموش (off) کنید، برنامهها در زمان راهاندازی ویندوز اجرا نشده و به این شکل سرعت بوت شدن سریعتر میشود.

همانگونه که در شکل مشاهده میکنید در پایین هر برنامه وضعیت اثرگذاری آن برنامه روی سیستم را مشاهده میکنید. اگر برنامهای بیش از اندازه فرآیند بوت ویندوز را طولانی کند، مقابل آن عبارت High impact یا Medium Impact نشان داده میشود. پیشنهاد ما این است که ابتدا به سراغ برنامههایی بروید که مقابل آنها عبارت فوق نوشته شده است. پس از آن به سراغ برنامههایی بروید که عبارت Low در مقابل آنها درج شده است.
پاکسازی فایلهای بر جای مانده از وبگردی
برای پاک کردن تاریخچه مرورگر، کوکیها و فایلهای کش شده نیازی به برنامههای ثالث ندارید. مرورگر شما قادر است اینکار را به خوبی انجام دهد. توجه داشته باشید که اگر در زمان وبگردی از حالت خصوصی استفاده کنید، دیگر نیازی به پاکسازی هیچگونه دادهای نخواهید داشت، به دلیل اینکه هیچگونه محتوای حساسی در این حالت روی کامپیوتر شما ذخیرهسازی نمیشود. اگر تمایلی ندارید تا مرورگر هیچگونه داده شخصی و حساسی را ذخیرهسازی کند، بهتر است از حالت مرور خصوصی استفاده کنید. این تکنیک بهتر از آن است که از ابزارهایی همچون CCleaner برای پاک کردن دادههای شخصی مرورگر استفاده کنید.
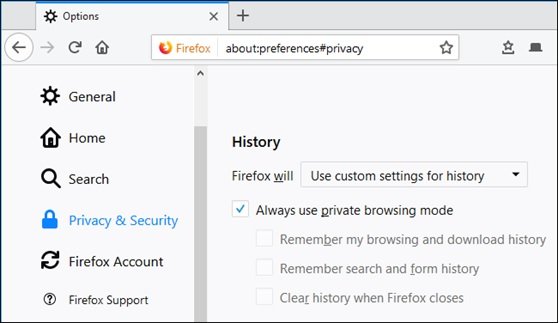
در مرورگر فایرفاکس برای پاک کردن دادههای شخصی گزینه Options را انتخاب کرده و در ادامه به مسیر Privacy & security بروید. در سمت راست صفحه گزینه Cookies and Site Data و سپس گزینه Clear Data و همچنین گزینه History و سپس گزینه Clear History را انتخاب کنید. در مرورگر کروم نیز گزینه More tools و در ادامه گزینه Clear browsing data را انتخاب کنید. گزینههای ظاهر شده در صفحه را انتخاب کرده و سپس دکمه Clear Data را انتخاب کنید تا دادههای شخصی پاک شوند.
پیدا کردن فایلهایی که فضای هارددیسک را بیهوده هدر دادهاند
برای آنکه بتوانید به حداکثر کارایی هارددیسک خود برسید به یک ابزار تحلیلگر دیسک همچون WinDirStat نیاز دارید. این ابزار هارددیسک شما را اسکن کرده و یک نمای گرافیکی از وضعیت هارددیسک، نحوه مرتب شدن پوشهها و فایلها نشان میدهد. رابط کاربری این برنامه ساده و قدرتمند بوده و نمایی دقیق از وضعیت هارددیسک نشان میدهد. شما با یک نگاه ساده میتوانید متوجه شوید چه پوشههایی روی هارددیسک بیش از اندازه فضا اشغال کردهاند.
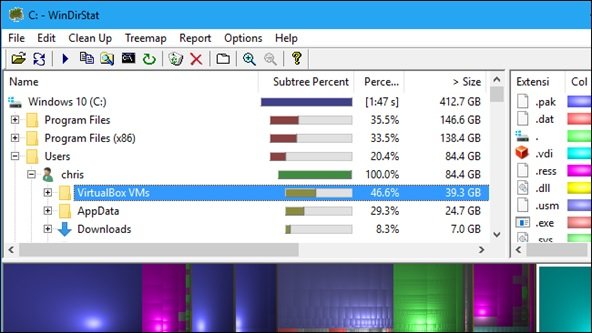
اگر فایلهای حجیمی پیدا کردید، به راحتی میتوانید آنها را پیدا کرده و به شکل دستی حذف کنید. اگر فایلها متعلق به برنامه خاصی هستند و به آن برنامه نیازی ندارید، بهتر است برنامه فوق را پاک کنید. اگر فایلهای موقت، کش شده یا فایلهای دادهای دارید به احتمال زیاد پاک کردن آنها مشکلی به وجود نمیآورد. در مورد فایلهایی که اطلاعی در مورد آنها ندارید با یک جستوجوی ساده میتوانید پیش از حذف تحقیقی در ارتباط با آنها انجام دهید. برخی از فایلها و برنامهها بدون دلیل فضای هارددیسک را هدر میدهند. بهطور مثال درایورهای قدیمی مربوط به کارتهای گرافیک انودیا چیزی نزدیک به یک گیگابایت از فضای هاردیسک را هدر میدهند.
رمزگذاری هارددیسک به منظور پیشگیری از دسترسی غیرمجاز
CClnear به کاربران اجازه میدهد فایلهای خود را به گونهای پاک کنند که قابل ردیابی نباشند. اما گزینه بهتری نیز وجود دارد، با رمزگذاری این اطمینان خاطر را خواهید داشت که دادههای شما به شکل غیرمجاز مورد سوء استفاده قرار نخواهد گرفت. در این حالت هر شخصی برای دسترسی به فایلهای رمزگذاری شده به گذرواژه تعیین شده نیاز دارد که همین موضوع دسترسی ساده به فایلها را مشکل میکند.
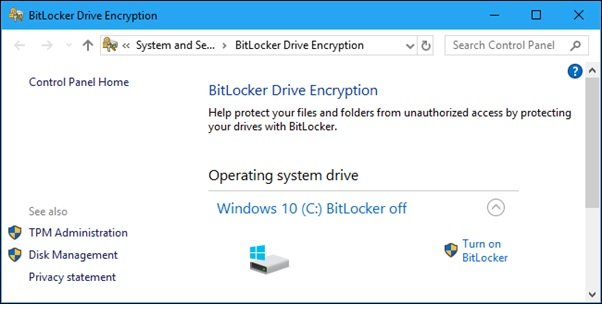
ویندوز 10 در نسخه حرفهای و سازمانی قابلیتی به نام بیتلاکر (BitLocker) را در اختیار کاربران قرار میدهد. اگر از نسخه خانگی ویندوز 10 استفاده میکنید، به جای قابلیت فوق میتوانید از ابزار رایگان VeraCrypt استفاده کنید.
منبع: خبرنامه دانشجویان ایران